Выбор и настройка WiFi-адаптера для телевизора. Включение Wi-Fi адаптера на ноутбуке Подключение модуля вай фай
Модуль для беспроводного подключения к интернету – чрезвычайно полезный девайс для современных пользователей. Отныне не придется тратить время на скачивание новинок в мире кинематографа или загрузку очередного сезона любимого сериала, поскольку можно просматривать контент в режиме online.
Конечно, многие смотрят фильмы, сериалы на планшетах и смартфонах, но согласитесь, что все-таки в этом аспекте большой экран телевизора более предпочтителен.
Многие телевизоры Samsung Smart TV оснащены встроенным модулем для беспроводного подключения к интернету. Если он отсутствует, то всегда можно подключить внешний адаптер.
Покупка Wi-Fi адаптера для телевизора Samsung – действительно грамотное решение. Судите сами, теперь нет необходимости тянуть к ТВ-устройству кабель, беспроводное подключение действительно более практичное и удобное.
Маршрутизатор обеспечит конвертацию цифрового сигнала в радиоволны, вследствие чего и будет осуществляться трансляция. Адаптер будет раздавать сигнал, поэтому можно без особых трудностей воспроизвести контент в режиме online.
Для чего нужен Wi-Fi адаптер
Сегодня практически все устройства, начиная от смартфонов и заканчивая кондиционерами, имеют встроенный адаптер для беспроводного подключения к интернету. Разумеется, что телевизионное оборудование не стало исключением из этого правила. Интернет адаптеры для телевизоров Samsung способствуют расширению функциональности.
Сетевые модемы для телевизоров подразделяются на 3 типа в соответствии с разъемом для подключения:
- PCMCIA – порядком устаревший интерфейс, современные модели телевизоров им не оснащены. Однако если у вас такой вход есть, то данный вариант можно рассмотреть.
- HDMI – интерфейс для одновременной передачи аудио и видео сигнала в самом высоком качестве. Все без исключения ТВ-устройства оснащены этим входом, поскольку он обеспечивает высокую скорость передачи информации.
- USB – вход, которым оборудованы практически все модели телевизоров. Безусловно, это самый распространенный способ подключения Wi-Fi модуля.
Смарт адаптер визуально выглядит как самая обыкновенная флешка. Подключение осуществляется путем USB разъема или любого другого доступного интерфейса.
Оборудование этого типа представлено на рынке в широком ассортименте. Естественно, что у каждого пользователя могут возникнуть проблемы с совместимостью адаптера и телевизора. Поэтому данному аспекту следует уделить особое внимание.
Как узнать, поддерживает ли телевизор адаптер
Во-первых, необходимо определить год выпуска вашего телевизора. Модели, которые были произведены до 2010 года, абсолютно точно не поддерживают подключение к интернету, следовательно, Вай-Фай адаптер тоже не поможет.
Более новые устройства преимущественно поддерживают подключение к интернету по Wi-Fi, но определенные исключения все-таки есть. Чтобы наверняка определить функциональные возможности вашей техники, просто ознакомьтесь с инструкцией.
Если в инструкции четко написано о наличии встроенного модуля, то покупать альтернативные адаптеры для ТВ Samsung вам абсолютно точно не придется. Это касается практически всех моделей новее 2014 года, кроме бюджетных.
Предположим, что вы уже давно выкинули коробку, а вместе с ней и инструкцию. Не проблема, откройте официальный web-портал компании Samsung, чтобы изучить эту информацию. Не стоит полагаться на сведения с других источников, поскольку они могут оказаться ложными.
В том случае, если используемое вами ТВ-устройство моложе 2010 года, но при этом интегрированного адаптера в нем нет, зато реализована поддержка Wi-Fi, обратитесь в соответствующий магазин, чтобы приобрести модуль. Адаптеры, как и телевизоры с поддержкой беспроводного подключения к интернету начали появляться уже после 2010 года.
Отдельно следует проанализировать проблему совместимости. Покупайте адаптеры от компании Samsung для ТВ от этого же производителя, тогда никаких трудностей с подключением абсолютно точно не возникнет. Каждое устройство имеют свою серию, которая позволяет определить совместимость. Латинская буква – условное обозначение года производства оборудования:
- С - 2010;
- D – 2011;
- E – 2012;
- P – 2013;
- H – 2014;
- и т.д.
При выборе устройства обязательно учитывайте серию, и тогда вы точно не ошибетесь с покупкой.
Как правильно выбрать
Начнем с того, что устройства бывают фирменными или от сторонних производителей. Разумеется, что девайсы второй группы стоят на порядок дешевле, нежели оригинальные адаптеры. Разумеется, низкая цена способствует привлечению потребительского внимания.
Стоимость оригинального USB Wi-Fi адаптера для телевизоров Samsung составляет около 4000 рублей, в то время как цена модулей от других производителей колеблется в диапазоне 1000-3000 рублей. Понятное дело, что возникают сомнения, стоит ли переплачивать? Может разница только в бренде, и проще сэкономить?
Разумеется, что определенные отличительные особенности оригинальные девайсы все-таки имеют, поэтому немного завышенная стоимость – вполне закономерное явление. Перечислим лишь наиболее существенные преимущества:
- Официальная гарантия и сервисное обслуживание. Покупая устройство китайского производства, рассчитывать на обслуживание по гарантии не приходится. В случае с фирменными девайсами Samsung все в точности наоборот.
- Отсутствие проблем с совместимостью. Телевизоры Самсунг заточены под синхронизацию с оригинальными гаджетами. Не исключено, что из-за покупки девайса от стороннего производителя в процессе эксплуатации проявятся проблемы с совместимостью.
- Продолжительный эксплуатационный срок. Как показывает практика, бюджетные модели рассматриваемого оборудования функционируют корректно, но только до определенного момента. После установки первого же пакета обновлений появляются проблемы с распознаванием устройства и всевозможные другие сбои.
Исходя из всего сказанного выше, приходим к выводу, что в данном случае экономия денежных средств – неуместное решение. Проще заплатить на 1-2 тыс. рублей больше, но зато получить качественный адаптер с гарантией и продолжительным эксплуатационным сроком.
Тем не менее производитель – далеко не единственный критерий выбора модуля для беспроводного подключения к интернету. Особое внимание следует также уделять техническим характеристикам. Именно от этого параметра определяется функциональность и производительность устройства.
Ключевой показатель адаптера для Samsung Smart TV – стандарт Wi-Fi. Разница состоит в максимально возможной скорости передачи информации. Градация доступных девайсов осуществляется в соответствии со следующими параметрами:
- Wi-Fi a/b – до 3 Мб/с;
- Wi-Fi a/b/g – до 24 Мб/с;
- Wi-Fi a/b/g/n – до 50 Мб/с (в новых адаптерах – до 150 Мб/с).
Выбирайте маршутизатор в соответствии с поставленными перед ним задачами. Например, для максимально комфортного воспроизведения медиаконтента в наивысшем качестве следует обзавестись устройством последней категории. В противном случае, не исключено, что картинка или звук будут зависать.
В некоторых случаях на стоимость оборудования влияют дополнительные функциональные возможности, например, интерфейс для подключения к телевизору через HDMI. Задайтесь вопросом, нужен ли вам этот разъем? Если да, то можно переплатить несколько сотен рублей.
Чтобы понять, какой адаптер подойдет именно для вас, проанализируйте комплектацию устройства. Например, желательно, чтобы был USB кабель, поскольку это позволит расположить модуль подальше от телевизора, сохранив при этом высокое качество сигнала.
Подключение и настройка адаптера
Подключается модуль преимущественно через USB интерфейс, который располагается на задней панели телевизора. После этого нужно взять пульт дистанционного управления и открыть главное меню. Перейдите в раздел «Сеть» , используя навигационные кнопки. Найдите настройки сети и откройте их.
Чтобы активировать пункт в меню, нажимайте на кнопку «Enter» , она расположена ровно посредине пульта. Необходимо выбрать вкладку «Пуск» . Чтобы подключить телевизору к Wi-Fi роутеру, выберите беспроводное соединение.
По завершению непродолжительного поиска, на экране появится список доступных Wi-Fi точек, здесь нужно выбрать свою домашнюю сеть. Используя кнопку «Enter» , активируйте свою сеть, а потом введите пароля, если она, конечно же, защищена им.
Безусловно, ввод пароля сопряжен с определенными трудностями, поскольку каждая буква выбирается с помощью стрелок, расположенных на пульте ДУ. В дальнейшем подключаться телевизор будет автоматически. Открывается окно подтверждения, здесь не нужно ничего менять, просто закончите процедуру синхронизации адаптера и телевизора.
Собственно на этом все, процедура настройки и подключения завершена. Перейдите в меню приложений и проверьте подключение к интернету. Выйдите из главного меню, нажав на пульте ДУ на кнопку «Return» , а потом зайдите в Smart TV.
Чтобы протестировать результаты установки, запустите браузер, постарайтесь открыть какой-либо сайт. Если подключение стабильно, то портал откроется мгновенно. Дополнительную настройку параметров проводить совершенно необязательно.
Многие сталкиваются с различными проблемами, из-за которых отсутствует интернет-соединение. Чтобы устранить появившийся сбой, обязательно проверьте работоспособность роутера, в частности горят ли соответствующие индикаторы, при необходимости перезагрузите его. Если результата по-прежнему нет, значит нужно связаться с провайдером.
Если адаптер для Смарт ТВ подключен правильно, но сайты или плееры отображаются некорректно, не исключено, что проблема заключена во встроенном браузере. Возможно все дело в самом сайте. Во избежания появления программных сбоев регулярно обновляйте операционную систему. Прошивка должна быть всегда актуальна.
Популярные модели адаптеров
Модельный ряд телевизоров Samsung чрезвычайно обширен, а вот список доступных к ним фирменных девайсов нет. Южнокорейская компания выпускает всего лишь несколько различных аксессуаров для оборудования каждой серии, адаптеры беспроводной сети не стали исключением из этого правила.
Пожалуй, самый популярный портативный адаптер– WIS12ABGNX. Подключается к телевизору через USB порт, оснащен небольшой антенной. Устройство совместимо практически со всеми телевизорами с маркировкой Wi-Fi Ready , выпущенными, начиная с 2011 года.
Адаптер поддерживает различные стандарты связи, включая далеко не самые востребованные, например, IEEE 802.11a/b/g/n. Предлагаемой пользователю пропускной способности более чем достаточно для просмотра видеороликов в формате Full HD в режиме online.
Аналогичными функциональными возможностями обладает другая популярная модель – WIS09ABGN. Название показывает, что адаптер поддерживает стандарт N, но только в Draft-режиме.
Существуют и альтернативные варианты. Другие компании не разрабатывают портативные адаптеры с нуля. Напротив, они просто совершенствуют уже готовые платформы. Добавляются уникальные идентификаторы и создается новый дизайн. Поэтому если вы купили адаптер от стороннего производителя, но из-за этого возникли проблемы с совместимостью, достаточно просто модифицировать идентификаторы.
Нужно понимать, что решить проблему, таким образом, по силам только тем пользователям, которые чрезвычайно хорошо разбираются в технике. Перепрошивка Samsung Wireless LAN Adapter осуществляется исключительно на операционной системе Linux. Разумеется, что любая ошибка может стать причиной выхода из строя устройства.
Естественно, можно купить уже модифицированные модули D-Link или TP-Link, которые ранее уже были перепрошиты специалистами. Они будут стоить немного дешевле по сравнению с фирменными аксессуарами.
Обратите внимание.
– достаточно часто задаваемый вопрос. Это объясняется тем, что эта технология передачи данных по воздуху пользуется огромным распространением во всем мире. Такое распространение объясняется предельно простой настройкой и легким использованием WiFi сетей в любом месте, к примеру, в кафе, дома, на работе, в торговом центре и так далее.
Как правило, для подключения к сети пользователю нужно просто включить беспроводной адаптер на ноутбуке или смартфоне. После этого устройство начнет поиск доступных соединений и предложит список. Вам же останется только выбрать нужную сеть и подключиться к ней. Но, прежде чем адаптер начнет нормально работать, его следует настроить. И вот здесь у многих могут возникнуть определенные трудности.
Как легко и просто настроить WiFi адаптер: Видео
Предварительная настройка оборудования
Предварительная настройка беспроводного WiFi адаптера – это установка программного обеспечения. Другими словами, установка драйверов и необходимых утилит для работы с сетями и оборудованием.
Итак, если речь идет о ноутбуке, то все необходимые драйвера имеются на диске, который был в комплекте с компьютером при покупке. Если этот диск потерялся, и вы не можете его найти, то скачать все, что необходимо можно на официальном сайте производителя, указав полное название модели ноутбука.
Если же вы отдельно покупали WiFi адаптер для пк , то к нему обязательно прилагается диск. Также, зная точное название модуля, вы с легкостью найдете нужное ПО в интернете. После установки драйверов в диспетчере устройств появится новое оборудование. Компьютер определит его название и точную модель.
Как установить драйвер WiFi: Видео
Настройка модуля беспроводной связи
После установки драйверов и утилит для работы с устройством рекомендуется перезагрузить компьютер. После этого можно приступать к дальнейшим настройкам. Здесь все так же просто. Все имеющиеся параметры, которые вы можете изменять, находятся в центре управления сетями. Именно эту службу и следует запускать в первую очередь для настройки сетевых адаптеров. Открыть сервис можно простым нажатием правой кнопкой по значку сети в трее (область в правом нижнем углу рабочего стола).
Итак, как настроить беспроводной сетевой WiFi адаптер? В центре управления сетями следует выбрать пункт «Изменение параметров адаптера». Здесь вы найдете ярлык беспроводной сети. В зависимости от версии операционной системы называться он может по-разному. В семерке – беспроводное сетевое соединение, в восьмерке – беспроводная сеть. Если нажать правой кнопкой по данному ярлыку появится предварительное меню. Здесь вы сможете отключить адаптер, запустить диагностику неполадок, а также войти в его свойства.
Диагностика позволяет автоматически находить неполадки и устранять их. Пользователям нужно только внимательно следить за подсказками на экране. В результате выполнения диагностики система предоставит отчет о выполненной работе, из которого вы сможете узнать, какие ошибки были обнаружены и что их этого исправлено.
Свойства WiFi адаптера
Как настроить сетевой вай-фай адаптер на более глубоком уровне? Для этого следует войти в его свойства. Здесь вы сможете выбирать компоненты и протоколы, которые будут использоваться устройством. Кроме этого, встречаются случаи, когда для настройки сети необходимо ввести IP-адрес подключения вручную. Для этого нужно выделить протокол Интернета версии 4 (TCPIPv4) и войти в его свойства. Здесь следует перевести маркер на пункт «Использовать следующий IP-адрес» и ввести данные сети вручную. Эту информацию вы найдете в договоре с провайдером. Также можно просто позвонить в службу поддержки абонентов вашего провайдера и узнать все данные.
- Общие.
- Дополнительное.
- Драйвер.
- Сведения.
- Управление электропитанием.
В первой вкладке отображается информация об устройстве. В случае возникновения ошибки здесь будет выводиться ее код и общая информация. Если ошибок не обнаружено, то вы увидите надпись «Устройство работает нормально». Во второй вкладке вы увидите все имеющиеся функции и свойства вашего WiFi адаптера. Здесь вы сможете включать и выключать те или иные функции, а также выставлять их значения.
В подавляющем большинстве случаев, в этом меню ничего настраивать не нужно, так как все параметры указываются при установке драйвера. Однако, при необходимости, здесь вы сможете поменять MAC-адрес адаптера, назначив абсолютно любые значения. Это делается только в крайних случаях, когда смена физического адреса необходима для подключения к сети.
Вкладка «Драйвер» отображает все данные о программном обеспечении и о его версии. Здесь вы можете удалить или обновить драйвер. Следующая вкладка «Сведения» позволяет узнать подробные сведения об устройстве. Стоит отметить, что здесь вы сможете узнать абсолютно всю информацию, касающуюся вашего WiFi адаптера. В строке «Свойство» вы выбираете ту функцию или службу, о которой хотите узнать. Ниже, в строке «Значение» будут отображаться подробные данные о поддержке функции и о ее свойствах.
Последняя вкладка «Управление электропитанием» – это настройка питания вай-фай адаптера. Здесь можно разрешить или запретить автоматическое отключение устройства для экономии энергии.
Снова возвращаемся в свойства адаптера. Теперь переходим во вкладку «Доступ». Здесь мы можем разрешить или запретить общий доступ к подключению к интернету другим пользователям, присоединенным к сети. Этот параметр используется в тех случаях, когда вы создаете виртуальную сеть, используя ноутбук или компьютер в качестве точки доступа или сервера.
Настройка внешнего вай-фай адаптера
Мы разобрались с настройками беспроводного модуля на ноутбуке. Но что делать, если это USB модуль, который используется в стационарном компьютере? Как настроить беспроводной USB WiFi адаптер? Здесь следует понимать, что работает он точно так же, как и встроенные модели в ноутбуках. Поэтому он поддерживает те же свойства и протоколы и имеет аналогичные настройки.
Работаю специалистом в компании «Техно-Мастер».
Всем привет. Если Вы пытаетесь подключить компьютер к Wi Fi, посредством роутера, который стоит в вашей квартире, но у вас ничего не получается, то сейчас попробую Вам помочь.
Как мы обычно поступаем? Мы заходим в Пуск – Панель управления , далее Сеть и Интернет – Центр управления сетями и общим доступом - Изменение параметров адаптера . Там мы видим значок Беспроводная сеть , с помощью которого мы подключаемся к Wi-Fi.

Таким образом любой из Вас, скорей всего, уже сто раз подключался к своему Wi Fi, но только делалось это на ноутбуке или телефоне. И теперь вопрос: Как-же тоже самое сделать на компьютере? Там же нет значка Беспроводное соединение !

Всё на самом деле очень просто. По умолчанию на компьютерах обычно нету Wi-Fi модуля, также, как и Блютуза, поэтому его нужно самостоятельно установить.



Но естественно первый вариант с USB адаптером намного удобнее, так как нет необходимости разбирать системный блок.
2. Wi-Fi адаптер, который мы использовали в этом уроке, можно подключать не только в компьютер, но и в ноутбук. Например, если на ноутбуке нет встроенного Вай-Фай (это может быть только на очень старых ноутах ), или модуль беспроводной сети сломался, то в таком случае палочкой выручалочкой станет Wi-Fi адаптер, подключаемый по USB.

Подключить компьютер к Wi-Fi легко и просто. Я думаю Вы в этом уже убедились.
Всем пока!
![]() Для беспроводного подключения к сети Интернет на сегодняшний день широко доступны лишь два стандарта – GSM и Wi-Fi. Использование GSM (включая 3G и LTE) стало де-факто стандартом в M2M-промышленных приложениях. Использование недорогих Wi-Fi-чипов, ориентированных на рынок гаджетов, ограничивалась сложностью разработки и нежеланием производителей оказывать техническую поддержку разработчикам M2M-устройств. Сегодня ситуация изменилась – компания Texas Instruments
выпустила Wi-Fi-модуль
, специально разработанный для рынка «интернета вещей»
и имеющий цену менее $10 (цена на сайте производителя). В статье рассмотрены особенности практического использования модуля в связке с недорогими процессорными платами .
Для беспроводного подключения к сети Интернет на сегодняшний день широко доступны лишь два стандарта – GSM и Wi-Fi. Использование GSM (включая 3G и LTE) стало де-факто стандартом в M2M-промышленных приложениях. Использование недорогих Wi-Fi-чипов, ориентированных на рынок гаджетов, ограничивалась сложностью разработки и нежеланием производителей оказывать техническую поддержку разработчикам M2M-устройств. Сегодня ситуация изменилась – компания Texas Instruments
выпустила Wi-Fi-модуль
, специально разработанный для рынка «интернета вещей»
и имеющий цену менее $10 (цена на сайте производителя). В статье рассмотрены особенности практического использования модуля в связке с недорогими процессорными платами .
Концепция Internet Of Things подразумевает подключение к сети окружающих нас вещей, таких как бытовая техника, автомобили, спортивные тренажеры, инженерные и охранные системы зданий – практически любых предметов, с которыми имеет смысл вести обмен информацией (рисунок 1).

В одном случае это может быть информация, генерация которой, собственно, и является основной функцией устройства (датчик температуры), в другом случае это будут вспомогательные данные, повышающие удобство пользования, например, уведомление о процессе работы или поломке. Процесс подключения предметов к сети стартовал более десяти лет назад. Изначально это были проводные сети доступа к оборудованию в области энергетики и к дорогостоящему технологическому оборудованию в промышленности. Последние пять лет в мире стремительно растет число M2M-сетей счетчиков энергии, развиваются навигационные сервисы слежения за автомобильным транспортом и беспроводные системы безопасности. Существенный рост числа объединенных в сеть машин стал возможен благодаря развитию беспроводных технологий. Электронные компоненты для беспроводной передачи данных занимают видное место в линейках всех без исключения крупных производителей микросхем, а молодые компании, имеющие оригинальные разработки в этой области, раскупаются крупными игроками как горячие пирожки. Распространение ноутбуков, планшетов и смартфонов обеспечило выходом в сеть большое количество людей. Миниатюризация и снижение стоимости электронных компонентов позволило подключить к сети разнообразную бытовую технику (рисунок 1), включая вещи, которые никогда не претендовали на «интеллектуальность», например, очки, кроссовки или даже столовые приборы (рисунок 2). Мы стоим сегодня на пороге следующего витка развития «интернета вещей». Эксперты предсказывают, что к 2020 году от 30 (Gartner) до 75 (Morgan Stanley) миллиардов вещей будет объединено в сети.

Технические параметры и подключение
Модуль SimpleLink Wi-Fi (рисунок 3) был впервые представлен компанией Texas Instruments на выставке CES 2012. Модуль построен на базе проверенных временем Wi-Fi-решений шестого поколения TI, которые уже работают в миллионах потребительских устройств по всему миру. CC3000MOD позиционируется производителем как законченное аппаратно-программное решение со встроенными сетевыми протоколами, позволяющее добавить беспроводной Wi-Fi-доступ в изделие даже с микроконтроллером небольшой мощности. Для интеграции модуля не требуется особых знаний в области разработки высокочастотных схем. Гарантированные радиотехнические параметры и, как следствие, отсутствие проблем при сертификации обеспечиваются 100% выходным контролем при производстве.

Рис. 3. Wi-Fi-модуль SimpleLink CC3000MOD
Технические параметры модуля приведены в таблице 1, для работы модуля требуется минимум внешних компонентов (рисунок 4). Модуль содержит управляемый стабилизатор для встроенного процессора и может работать как от сетевого источника питания, так и напрямую от литий-ионной батареи. Для отключения питания можно использовать встроенный ключ, который управляется по линии VBAT_SW_EN от GPIO-порта хоста. Отдельное напряжение линий ввода-вывода облегчает согласование уровней для подключения управляющего микроконтроллера с любым напряжением питания в пределах 1,8…3,6 В. Модуль не требует кварца или внешнего тактирования, но сам может выдавать сигнал 32,768 кГц на линию EXT_32K.

Таблица 1. Технические характеристики СС3000MOD
| Стандарт | 802.11 b/g, BSS Station |
| Выходная мощность | TX power: +18,0 dBm at 11 Mbps, CCK |
| Чувствительность | RX sensitivity: -88 dBm, 8% PER, 11 Mbps |
| Режимы безопасности | WEP, WPA/WPA2 (AES и TKIP – Personal) |
| Встроенные стеки протоколов | TCP/IP stack (IPv4 – DHCP client, DNS, mDNS, ARP), Wi-Fi driver, security supplicant, Auto-calibrated radio |
| Программный интерфейс | BSD-sockets (~35 APIs) |
| Объем FLASH и RAM на внешнем микроконтроллере, Кбайт | 5 (Flash) и 3 (RAM) |
| Интерфейс внешнего управления | SPI 16 MГц |
| Пропускная способность (TCP), Mbps | ~4* |
| Число одновременно открытых соединений | 4 сокета (UDP или TCP) |
| Режимы энергопотребления | Активный режим (92 мА, тип. ток RX); выключенное состояние (Shutdown Mode) <5 мкА |
| Напряжение питания, В | 2,7…4,8 |
| Рабочее напряжение для линий ввода-вывода (I/O Voltage), В | 1,8…3,6 |
| Размеры, мм | 16,3 × 13,5 × 2 |
| Температурный диапазон, °C | -20…70 |
| Обновление прошивки | Через загрузку Patch в EEPROM |
| Вспомогательные интерфейсы | I 2 C для прямого доступа к EEPROM UART для тестирования радиочасти |
| Сертификация | FCC, IC, CE (для варианта с ЧИП-антенной) |
* – измерено при работе совместно с микроконтроллером MSP430FR5739.
Основное управление осуществляется по пяти линиям интерфейса SPI (рисунок 5). CC3000MOD выступает в качестве подчиненного Slave-устройства. Частота тактирования 0…16 МГц. Передача данных осуществляется блоками по 16 бит, первым идет старший бит. Чтение данных происходит по спаду сигнала CLK (CPHA = 1). Если длина блока получается нечетной, то в конце нужно добавить опциональный выравнивающий байт. Специальная линия IRQ (от СС3000MOD к хосту) уведомляет Master (управляющий микроконтроллер) о том, что СС3000MOD имеет некоторые данные, которые необходимо вычитать. Эта же линия сообщает о готовности CC3000MOD к обмену данными по SPI.

Структура SPI-пакета приведена на рисунке 6. Первым идет байт «Команда», который включает в себя признак записи или чтения данных. Далее в двух байтах указывается длина блока с учетом выравнивающего байта. Завершают заголовок пакета два байта «Занято» (Busy). Используемый формат SPI-протокола является расширением стандартного SPI. При отправке самого первого SPI-пакета необходимо вставить две паузы по 50 мкс после выставления сигнала CSn и между 4 и 5 байтами (между байтами Busy).
Пример SPI-пакета HCI_CMND_SIMPLE_LINK_START, который должен быть отправлен первым со стороны хоста после подачи питания на , приведен на рисунке 7. Для выполнения всех операций по передаче данных через Wi-Fi-сеть производителем предоставляется набор API в виде платформенно-независимого исходного C-кода драйвера хоста, поэтому разработчику не обязательно изучать формат передачи данных на уровне HCI.

Имеющаяся на борту EEPROM-память используется для сохранения сетевой конфигурации, MAC-адреса и обновления прошивки, которое реализовано в виде загрузки небольших исправляемых кусков кода (Patch). Обновления прошивки (патчи) выпускаются производителем. Доступ к EEPROM возможен как напрямую, через отдельный служебный интерфейс I 2 C, так и через основной интерфейс управления SPI c помощью специального API. В EEPROM есть свободная область объемом около 5 Кбайт, где можно хранить пользовательские данные.
Интерфейс UART (линии WL_RS232_RX и WL_RS232_TX) предназначены для прямого управления радиочипом с целью тестирования радиочастотных параметров при производстве модуля. Специальная Windows-утилита СС3000 Radio Tool позволяет инициировать непрерывный прием или передачу для калибровки радио. В принципе, в разрабатываемом изделии эти линии можно никуда не подключать.
Для разрешения сложных проблем с Wi-Fi-протоколом имеется возможность извлечь отладочную информацию (logging information) из внутренних регистров чипсета CC3000. Отладочная информация существует в виде двух слоев – уровень драйвера (Driver level from pin NS_UART_DBG) и уровень внутренней прошивки (Firmware level from pin WL_UART_DBG). Каждый уровень выводится через специально выделенный для этих целей вывод модуля СС3000MOD – NS_UART_DBG присутствует на выводе 2, в то время как WL_UART_DBG разведен на вывод 4. Данные выдаются по последовательному интерфейсу UART c рабочим напряжением 1,8 В в формате 921600/8/n/1. Для съема информации на ПК необходимо запустить любую терминальную программу и сохранить поступающие данные в бинарном формате (не текстовом!). Анализом данных занимается техническая поддержка производителя – документация по формату отладочных данных разработчику не доступна.
Для разводки модуля достаточно двух слоев печатной платы, хотя референсный дизайн разведен в четырех слоях. Не рекомендуется проводить сигнальные линии под модулем на том слое, где монтируется сам модуль. При использовании четырех слоев рекомендуется слой 2 делать сплошным земляным полигоном для отвода тепла. Подключение антенны необходимо выполнить с помощью согласованной 50-омной линии, при использовании керамических антенн нужно строго следовать рекомендациям производителя по расстояниям от антенны до линий земли и границ печатной платы. Линии SPI требуется делать минимально возможной длины. Линия питания VBAT должна быть не менее 40 mils, линия VIO_HOST не менее 18 mils. Линию VBAT следует, по возможности, окружать земляными полигонами со всех сторон.
Программное управление
Программное обеспечение для внешнего управляющего микроконтроллера (хост-драйвер) позволяет организовать взаимодействие пользовательского приложения с CC3000MOD через небольшой (~35) набор API-функций. Исходный код хост-драйвера может быть портирован на любой микроконтроллер. Для реализации API на внешнем микроконтроллере необходимо иметь свободные ресурсы объемом около 7 Кбайт FLASH и 3 Кбайт RAM, что в 100 раз меньше по сравнению с Wi-Fi-модулями, работающими под управлением ОС Linux, Windows или Android. Готовые примеры приложений от TI существуют для микроконтроллеров и (ядро Cortex-M4), в сети можно найти ссылки на успешную работу библиотек CC3000MOD на микроконтроллерах .
Структура хост-драйвера приведена на рисунке 8.

Хост-драйвер имеет модульную структуру, что позволяет адаптировать его даже к микроконтроллерам с ограниченными ресурсами – для этого можно отключить необязательные программные блоки. Драйвер хорошо документирован и не привязан к конкретному типу микроконтроллера или какой-либо операционной системе. Сам производитель использует этот драйвер в примерах для микроконтроллеров с совершенно разной внутренней структурой – MSP430 и CORTEX-M4 (TIVA). При компиляции в минимальном режиме (Tiny Compilation Option) драйвер может работать на микроконтроллере с 2 Кбайт FLASH и 251 байтами свободного ОЗУ. Разумеется, такой минимализм приводит к ограничению размера отправляемого по Wi-Fi пакета данных до 8 байт. При компиляции со всеми включенными опциями результирующий код для микроконтроллера получается примерно 7,2 Кбайт для компилятора IAR.
Хост-драйвер обеспечивает доступ ко всем возможностям встроенного в CC3000MOD стека протоколов:
- IPv4 TCP/IP-стек с BSD socket APIs;
- поддержка одновременной работы TCP или UDP-сокетов;
- сетевые протоколы: ARP, ICMP, DHCP-клиент, DNS-клиент.
Набор пользовательских API-функций делится на четыре категории:
- WLAN APIs. Набор функций, которые связаны с работой протокола 802.11. Сюда входят, например, такие действия, как задание SSID и пароля, сканирование эфира для получения списка доступных сетей и т.п.
- Network Stack APIs. Взаимодействие со встроенным стеком TCP/IP – задание портов, создание и открытие сокетов, прием-передача данных. Структура API соответствует широко известному набору BSD (Berkeley socket APIs).
- Network Application APIs. Вспомогательные сетевые операции, которые может задействовать приложение пользователя. Например, утилита PING или DNS.
- NVNEM APIs. Взаимодействие со встроенной в CC3000MOD энергонезависимой памятью (EEPROM 32 Кбайт). Обновление прошивок, сохранение сетевых настроек (профилей), запись-чтение пользовательских данных (до 5,5 Кбайт).
Каждая группа API работает с командами (CMDs) и событиями (Events). Обработка событий производится через зарегистрированные Call-back-функции. События могут быть двух типов – формирующиеся как результат выполнения команд и так называемые незапрашиваемые события. Незапрашиваемые события (unsolicited events) не связаны с действиями пользователя, это может быть, например, сообщение хосту об отключении от сети в силу потери радиосигнала. В связи с тем, что хост-драйвер не использует механизм очередей, обработчик незапрашиваемых событий должен вызываться не реже чем каждые 500 мс.
В таблице 2 приведены примеры асинхронных событий, которые генерируются CC3000.
Таблица 2. Перечень асинхронных событий
Для подключения к заранее известным сетям в энергонезависимой памяти можно сохранить до семи профилей. Каждый профиль включает в себя имя точки доступа, используемый тип шифрования и пароль.
Политика подключения (WLAN Policy) определяет действия CC3000MOD при подаче питания. Возможны три алгоритма подключения к сети Wi-Fi:
- режим автоматического подключения (Auto Connect) – подключение к любой доступной Wi-Fi-сети в процессе сканирования;
- режим быстрого подключения (Fast Connect) – подключение к последней доступной сети, в которой производилась работа предыдущего сеанса;
- режим использования профиля (Use Profiles) – подключение к Wi-Fi-сети, параметры которой прописаны в энергонезависимой памяти.
Технология SmartConfig™
Модуль CC3000MOD предназначен для встраивания в устройства, которые подчас не имеют привычных пользовательских интерфейсов ввода-вывода, таких как дисплей и клавиатура. Для подключения к Wi-Fi-сети устройству необходимо сообщить имя сети (SSID) и ключ шифрования (KEY). Как передать эти текстовые строки, например, в настольную лампу, у которой пользовательский интерфейс заключается в единственной кнопке включения? Для устройств, оснащенных модулем CC3000MOD, TI предлагает оригинальную технологию SmartConfig. Эта технология позволяет быстро сконфигурировать беспроводное Wi-Fi-устройство с помощью вспомогательного мобильного гаджета, работающего в той же сети, к которой нам нужно подключить нашу лампу. На смартфоне, планшете или на ноутбуке (iOs, Android, Windows) запускается специальное бесплатное приложение, которое позволяет передать настроечные параметры в подключаемое устройство. Приложение SmartConfig™ может одновременно подключать множество устройств, при этом передача параметров по эфиру возможна в опциональном безопасном режиме (AES-128).
Запуск подключения на устройстве может инициироваться с помощью одной кнопки. Технология SmartConfig может работать с SSID и KEY длиной до 32 символов. Пример приложения для iPhone приведен на рисунке 9.

С технической точки зрения процедура SmartConfig происходит следующим образом:
- CC3000MOD переходит в состояние SmartConfig и начинает отслеживать UDP-пакеты, которые содержат информацию о SSID и ключе точки доступа, к которой CC3000MOD будет подключаться;
- после того, как CC3000MOD получает всю информацию для подключения, модуль генерирует асинхронное событие SIMPLE_CONFIG_DONE к хосту и сохраняет информацию в энергонезависимой памяти (EEPROM файла ID 13);
- процедура SmartConfig может быть выполнена с опциональным шифрованием AES-128. Это определяется на этапе компиляции драйвера хоста с помощью соответствующего флага среды разработки (флаг CC3000_UNENCRYPTED_SMART_CONFIG);
- при выборе шифрования AES-128 вспомогательное устройство конфигурирования (смартфон) будет шифровать информацию с помощью определенного ключа, занесенного заранее в устройство с CC3000MOD;
- при выборе шифрования AES-128 хост сначала расшифровывает информацию о параметрах доступа, затем сохраняет ее в качестве профиля;
- если шифрование AES-128 не включено, CC3000MOD сразу сохраняет информацию о параметрах доступа в виде профиля;
- как только процесс SmartConfig завершен и профиль сохранен, CC3000MOD производит сброс и подключается к нужной точке доступа. Пакет mDNS отправляется к устройству конфигурации (смартфону) для того, чтобы сообщить об окончании процесса конфигурации.
Процедура SmartConfig в большинстве случаев происходит в течение первых 10 секунд после старта. Однако в случае большого количества точек доступа следует ожидать результата не менее минуты.
Средства разработки
Модуль CC3000MOD имеет хорошую документацию и поддерживается большим набором средств разработки TI. Для тестирования модуля подойдут простые платы серии Launchpad на базе микроконтроллеров , и многофункциональные средства разработки на базе процессоров , , , . Для работы с этими платами можно использовать быстросъемные оценочные модули на разъемах (мезонинные платы), которые представляют собой небольшие переходные платы с запаянным модулем CC3000MOD, антенной и минимально необходимой обвязкой (рисунок 10).
Рис. 10. Мезонинные платы на базе CC3000MOD для средств разработки TI
 |
 |
 |
 |
* – эти платы построены на модулях от третьих компаний (с чипсетом CC3000). Данные мезонинные платы продаются в интернет-магазине TiStore и входят в состав некоторых демонстрационных наборов TI. Для замены рекомендуется использовать совместимую по разъемам мезонинную плату CC3000EM на базе модуля CC3000MOD.
Производитель предоставляет несколько примеров приложений, которые реализуют типовые операции по обмену данными через сеть Wi-Fi. В таблице 3 приведен перечень демонстрационных приложений.
Таблица 3. Средства разработки и демонстрационные приложения
| Программный интерфейс | Демонстрационное приложение | Средство разработки |
 |
Отправка E-mail (Simple Email). Приложение позволяет отправить сообщение электронной почты через сервер SMTP (Simple Mail Transfer Protocol). Взаимодействие с пользователем происходит через любую терминальную программу |
|
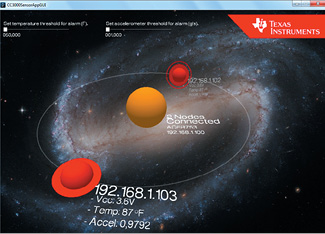 |
Беспроводные датчики (Wi-Fi Sensors). Это приложение отправляет на ПК данные с MEMS-акселерометра и температурного датчика. Температура, IP-адрес и наклон платы отображаются на ПК в виде летающей по орбите планеты | |
 |
Домашняя автоматизация (Home Automation). Приложение показывает, как модуль CC3000MOD может управлять бытовыми приборами через Wi-Fi. В качестве пульта управления используется любой смартфон на базе ОС Android | |
 |
Подключение к облачному серверу (Cloud Service). Приложение показывает удаленный сбор данных и управление M2M-объектом с помощью облачного сервиса Exosite. Плата отправляет данные с датчика температуры и шести каналов АЦП. Через WEB-интерфейс можно просматривать данные в виде графиков, приборных панелей и диаграмм. С помощью кнопки на странице сайта можно управлять светодиодом на плате. | |
 |
Базовое
Wi-Fi приложение
* (Basic Wi-Fi Application).
Простейшее приложение, позволяющее подключаться к точке доступа, отправлять и принимать данные через UDP. Взаимодействие с пользователем происходит через любую терминальную программу.
* – Доступны версии для следующих микроконтроллеров: MSP430G2553, MSP430FR5739, MSP430F5529, TM4C123GH6PGE, LM4F120H5QR, MSP430FG4618, TM4C123G |
|
 |
Простой сетевой протокол синхронизации времени (Simple Network Time Protocol). Приложение позволяет получить точное время с помощью UDP-запросов. Запросы отправляются на один из девяти предопределенных NTP-серверов. Функция реализована в рамках приложения Basic Wi-Fi Application как дополнительная команда 0с |
|
 |
Многопоточный обмен данными (Multithread – TI). Приложение показывает возможность одновременной работы нескольких TCP-сокетов (1 Tx, 2 Rx). Демонстрация функционала происходит через отладчик среды разработки CSS Debug | |
 |
Простой HTTP-сервер (Simple HTTP Server). Приложение показывает, как можно реализовать простейший HTTP WEB-сервер со статическими и динамическими страницами на базе модуля CC3000MOD. С помощью любого браузера можно управлять светодиодами на плате и считывать положение роторного джойстика |
|
 |
WEB-сервер и клиент (Web Server & Client WSC application). WEB-сервер поддерживает несколько статических страниц и демонстрирует работу с динамическими страницами в формате HTML на базе сервера погоды. Динамические страницы используются для отображения местоположения. WEB-клиент получает данные о погоде в формате XML с помощью сервиса Google weather |
|
Примеры приложений от TI предоставляются вместе с исходным кодом в виде готовых проектов для сред разработки CSS и IAR. Для любителей платформы Arduino ряд сторонних компаний предлагает совместимые платы на базе CC3000MOD (рисунок 11).
Рис. 11. Платы с модулем CC3000 для платформы Arduino
 |
 |
 |
Для тех разработчиков, кто не готов устанавливать среду разработки, производитель предоставляет тестовые приложения для CC3000MOD в виде исполняемого exe-файла, который включает в себя программатор и, собственно, прошивку. При запуске данное приложение находит подключенную к ПК плату Launchpad и загружает приложение «в один клик».
Заключение
Модуль CC3000MOD представляет собой беспроводной сетевой процессор Wi-Fi, который существенно упрощает интернет-соединение для любого устройства, даже со слабым микроконтроллером на борту. Невысокие требования к производительности и объему памяти хост-контроллера позволяют встраивать CC3000 в достаточно простые и недорогие изделия – бытовую технику, медицинское и измерительное оборудование. Открытый программный код и большое количество недорогих отладочных средств, готовых к работе практически «из коробки», существенно ускоряют и облегчают процесс реализации инженерных идей разработчика.
Получение технической информации, заказ образцов, поставка – e-mail:
На сегодня полноценная работа за компьютером возможна только при наличии доступа к интернету. Устаревшие проводные соединения сдали свои позиции – достаточно подключиться к ближайшей точке доступа. И если на ноутбуках адаптеры, как правило, уже установлены производителем, то для стационарного ПК потребуется установить Wi-Fi адаптер. Давайте разберемся, как выбрать оптимальную модель для различных требований.
Виды адаптеров
Прежде всего, нужно определиться с типом wifi адаптера для компьютера. По особенностям установки выделяют две большие группы. В первую входят внешние модели, которые подключаются снаружи компьютера. Ко второй группе относятся внутренние варианты, которые монтируются в корпусе устройства. Особняком стоят выходящие из моды, но все еще встречающиеся адаптеры на шине CardBus, устанавливающиеся в специальный разъем.
Внешние Wi-Fi адаптеры
Внешние модели самые популярные и самые простые в установке, поскольку не требуют специальных знаний по устройству компьютера. Их можно установить снаружи ПК, без вскрытия корпуса. Необходимо только, чтобы был свободным соответствующий порт, чаще всего USB.
Размеры могут отличаться: компактные модели практически не выступают за пределы порта, более крупные похожи на флешки. Для удобства размещения или улучшения приема (например, чтобы физически поднести адаптер поближе к точке доступа) возможно подключение через удлинительный кабель.
Поскольку USB является универсальным портом, то и внешние модели можно подключить практически к любому компьютеру – хоть к стационарному, хоть к ноутбуку. Современные операционные системы умеют распознавать большинство таких моделей. Такой USB адаптер для компьютера автоматически активируется после установки.
Обратите внимание, что скорость передачи у самых современных моделей может превышать возможности старых разъемов. Например, USB 2.0 будет недостаточно для использования всего канала адаптеров стандарта 802.11ac – их необходимо подключать в скоростные порты USB 3.0.
Изредка попадаются модели с подключением в Ethernet разъем. В таком случае между адаптером и компьютером связь устанавливается по обычному сетевому кабелю.
Внутренние wifi адаптеры
Внутренние варианты предусматриваются установку в системном блоке. Снаружи они могут быть совсем не видны – конечно, если у модели нет специальной наружной антенны для улучшения качества приема. Но и в этом случае она располагается на заднем торце ПК и практически не бросается в глаза. Так что если внешний вид компьютера критичен, да еще и нежелательно занимать USB порты, то лучше остановиться на таком варианте.
Обратите внимание, что при полностью внутренней установке сигнал может проходить хуже, поскольку металлические элементы корпуса будут его блокировать. У моделей с выносной антенной такие сложности практически никогда не возникают. Некоторые адаптеры также предусматривают замену внешней части на более мощную антенну.
Типичный вариант установки – внутри системного блока в разъем типа PCI Express, как для обычной сетевой карточки. Реже встречается стандарт PCI, поскольку он уже устаревает. При этом страдает переносимость, поскольку быстро переставить адаптер в другой ПК не выйдет, как и легко переместить его для улучшения качества приема.
Wi Fi Card Bus адаптеры
Самый редкий тип адаптера, который практически перестал выпускаться. Для его установки нужен специальный разъем. К плюсам можно отнести компактные габариты и очень простую настройку, к минусам (наряду с малой распространенностью) невысокую мощность. Чаще всего такие модели применяются в ноутбуках – например, при выходе из строя основного адаптера.
Wi-Fi адаптер D-Link DWA 525
Доступная внутренняя модель для подключения ПК к сети – DWA 525 от фирмы . Для соединения с Wi-Fi роутером может использовать протоколы 802.11 стандартов b/g/n, что дает максимальную скорость на уровне 150 Мбит/с. В большинстве случаев этого хватит для надежной работы в квартире. Модель поддерживает шифрование по WEP/WPA/WPA2. Для установки нужен свободный разъем PCI Express или PCI – выпускаются обе модификации, так что необходимо уточнить, какую именно модель вы приобретаете.
Антенна у адаптера снимается. Производитель гарантирует работу устройства в ОС от Windows XP до 8 версии включительно.
WiFi адаптер ASUS PCI N10
Еще один внутренний адаптер. По характеристикам похож на предыдущую модель: установка в PCI порт, скорость передачи до тех же 150 Мбит/с благодаря внешней антенне и возможности работать в рамках 802.11n. Для быстрой настройки соединения можно воспользоваться WPS, при этом связь будет автоматически осуществляться по шифрованному каналу. Дополнительный плюс – адаптер может работать как точка доступа.
Wi Fi адаптер для стационарного компьютера ПК
Если сигнал слабоват, то ноутбук можно перенести поближе к точке доступа. Со стационарным компьютером такой фокус не пройдет. Поэтому необходимо сразу выбирать модель с учетом условий на месте его установки. Так, в квартире со сложной планировкой или толстыми стенами может потребоваться более мощный вариант. Зато можно не ограничивать себя ассортиментом только внешних моделей или модифицировать уже имеющуюся, если антенна не справляется с приемом.
Как выбрать Wi Fi адаптер
Если вы уже выбрали между внутренним и внешним вариантом установки, пора познакомиться поближе с техническими характеристиками устройств. Обратите внимание на следующие ключевые моменты при выборе Wi Fi адаптера для ПК:
- совместимость с имеющимися устройствами (прежде всего, точка доступа – роутер);
- поддержка стандартов, поскольку она определяет скорость передачи;
- используемая частота;
- мощность передатчика в адаптере;
- возможность шифровать соединение;
- дальность действия приемника.
Не стоит ограничиваться только написанной на упаковке скоростью. Это теоретический максимальный предел для данной модели. На реальную скорость влияют и указанные выше факторы.
Также обратите внимание на будущее место работы. Если системный блок спрятан в глубинах массивного стола, то логично будет попробовать вынести антенну при помощи удлинителя повыше.
Иногда рекомендуется использовать адаптер той же фирмы, которая выпустила ваш роутер. Толика здравого смысла в этом есть: производитель может протестировать оборудование на стабильность совместной работы, да и интерфейс программного обеспечения, скорее всего, будет схожим. На практике же популярные модели вполне успешно подключаются к роутерам других производителей. Трудности из-за разных производителей встречаются крайне редко, как правило, у старого оборудования.
Совместимость
В первую очередь проверьте, есть у компьютера соответствующий свободный порт. PCI Express адаптер не получится поставить в USB разъем, равно как и в обычный PCI, а модель с Ethernet подключением – в слот Card Bus. Что касается операционной системы, то тут все проще: популярные модели поддерживают линейки Windows и Mac OS на достойном уровне. Полный список приводится на упаковке или в сопроводительной документации.
Если же нужно подключить специфическое устройство (например, на старой версии Windows или редкой ОС), предварительно убедитесь в наличии на сайте производителя или поставляемом в комплекте диске подходящих драйверов.
Стандарт
Поддержка того или иного стандарта связи определяет возможные скоростные режимы связи между адаптером и роутером. Для работы на высокой скорости необходима поддержка современных 802.11n или 802.11ac. Если использовать устройство с поддержкой только g или даже b стандартов, то скорость соединения будет весьма и весьма ограниченной – такое имеет смысл делать только в том случае, если роутер не поддерживает более быстрые варианты.
Если же подключиться при помощи медленного адаптера, то роутер автоматически перейдет в режим сниженной производительности. При этом все другие подключенные устройства тоже будут вынуждены работать с меньшей скоростью.
Минимальное разумное требование – это поддержка версии стандарта n. Он обеспечивает скорость на уровне 150 или 300 Мбит/с в зависимости от модели. Этого будет достаточно и для комфортного серфинга в сети, и для просмотра видеоконтента без длительного ожидания.
Стандарт 802.11ac отличается поддержкой частоты 5 ГГц и постепенно набирает популярность. Он обеспечивает передачу данных уже на скоростях до 10 Гбит/с. Правда, такая скорость в домашнем оборудовании может и не пригодиться. Разве что вы хотите выбрать адаптер с прицелом на будущее или же для профессиональных целей вроде участия в турнирах по онлайн-играм или регулярной работы с большими объемами данных.
Частота
Для работы беспроводного оборудования используются две различных частоты. Старые или дешевые модели обычно используют только полосу 2.4, новые и более дорогие могут работать в обоих диапазонах или исключительно на 5 ГГц. Поэтому необходимо убедиться, что адаптер и роутер могут «подружиться» и использовать одну частоту для общения.
Достоинства повышенной частоты – увеличенная скорость передачи данных между устройствами. Кроме того, в этом диапазоне можно разместить больше каналов без взаимного перекрытия. То есть отдельные точки доступа даже при близком расположении не будут мешать друг другу передавать данные. А поскольку такие устройства стоят дороже, то и радиоэфир в этом диапазоне меньше занят, что положительно влияет на устойчивость и скорость соединения.
Однако есть у такого подхода и недостаток: высокочастотный сигнал хуже проникает через стены и другие препятствия. Из-за этого радиус уверенного приема при прочих равных у него может быть меньше. Если есть возможность, рекомендуется проверить оба варианта подключения и выбрать из них лучший для конкретного компьютера.
Мощность передающего модуля
Мощность передатчика Wi Fi адаптера для компьютера определяет дальность, на которую будет распространяться радиосигнал. Чем она выше, тем увереннее будет поддерживаться связь с роутером. А значит, и скорость данных будут выше. С другой стороны, законодательство ограничивает максимальную мощность.
Если между компьютером и роутером будут препятствия, лучше ориентироваться на значения порядка 20 dBm. В условиях прямой видимости (например, если точка доступа находится в той же комнате) можно использовать и менее мощные модели.
Шифрование доступа
Соединение беспроводным способом из-за использования радиоволн имеет существенный недостаток: при наличии оборудования и нахождении вблизи передатчика сигнал может принимать кто угодно. То есть данные фактически передаются в незащищенной среде. Так что необходимо позаботиться о шифровании доступа, чтобы никто посторонний не мог подключиться к каналу и просматривать, что же передается в радиоэфире.
Современный стандарт WPA2 представляет собой целый набор технологий, направленный на защиту данных. Усиленная версия стандарта WPA3 пока только анонсирована. А вот от устаревшего WEP лучше сразу отказаться, поскольку для него уже разработаны технологии взлома.

Дальность действия
Немаловажный параметр – дальность приема сигнала. Ведь от мало проку от Wi-Fi, если придется все время проводить около точки доступа. Чем мощнее передатчик, чем лучше антенна, тем на больше расстоянии можно уверенно поддерживать радиосвязь. Однако стоит иметь в виду, что производитель указывает данный параметр для идеальных условий с многочисленными оговорками. Дело в том, что на дальность влияет наличие и материал стен между роутером и адаптером, степень зашумленности радиоэфира (количество роутеров или иного радиооборудования поблизости), используемый диапазон частот и т.д.
Прочие параметры
Обратите внимание на поддержку технологии MIMO. Несмотря на смешное сокращение, она позволяет улучшить сигнал: вместо использования одной допускается применение нескольких антенн, как со стороны роутера, так и на адаптере. В стандарте версии n разрешены 4 штуки, а ac – сразу 8. Поскольку при этом все они работают параллельно, скорость кратно увеличивается. Также это положительно влияет на устойчивость соединения. Правда, и стоят такие адаптеры несколько дороже.
Если необходимо также раздавать Wi-Fi на устройства поблизости, проверьте поддержку SoftAP – этот режим позволяет использовать адаптер как дополнительный передатчик сигнала. Тогда можно установить один мощный модуль в ПК, а смартфон или планшет подключать уже к нему.
Если адаптер покупается для связи устройств напрямую, убедитесь в поддержке соответствующей технологии. Например, это может быть Wi-Fi Direct или Miracast. В противном случае пользы от адаптера не будет.
Настройка и подключение Wi Fi адаптера
Далее разберем, как настроить купленный адаптер. Сначала его необходимо подключить к соответствующему разъему. Для подключения через PCI или PCI Express потребуется открыть системный блок. Затем нужно аккуратно, без излишнего давления поставить адаптер в слот и убедиться, что он там зафиксировался. Если у модуля есть внешняя антенна, необходимо удалить заглушку из задней стенки и поставить вместо нее идущую с адаптером планку. С внешними моделями все намного проще: нужно лишь подключить ее к свободному USB.
Популярные модели неплохо опознаются современными операционными системами. ОС может самостоятельно установить все необходимые драйвера и активировать новое устройство. В таком случае дополнительная настройка может и не потребоваться – на компьютере просто появится возможность подключения к беспроводным сетям стандартными способами.

Если же система не справилась с установкой в автоматическом режиме, нужно ей помочь. Драйвера можно найти на диске (если он был в комплекте с устройством) или сайте производителя. Для активации дополнительных функций, таких как раздача Wi-Fi с компьютера или тонкие настройки параметров передачи, может потребоваться специальная фирменная утилита.
Первые действия
После установки ПО проверьте наличие связи. Если драйвера установлены корректно, то компьютер сможет подключиться к вашему роутеру. Укажите правильное имя для точки доступа и пароль. В случае необходимости настройте взаимодействие с роутером – выберите желаемый диапазон частот и необходимый стандарт, оптимизируйте связь при помощи фирменных утилит.
Проблемы с сетью
Иногда после установки сеть работает нестабильно. Причины могут быть различными: некорректная настройка роутера или самого компьютера, проблемы с программным обеспечением или даже неисправность адаптера. Проявляется это в том, что соединение прерывается спустя некоторое время после подключения или компьютер не видит Wi-Fi.
Причина, почему это происходит, может быть тривиальной: активированный режим энергосбережения для адаптера. Часто это встречается на ноутбуках, ОС оптимизирует расход энергии, отключая все «ненужное». Для проверки нужно в свойствах беспроводного соединения открыть настройки. Затем на вкладке управления питанием нужно снять галочку, разрешающую отключать устройство.

Проблемы с роутером
Также необходимо проверить, могут ли другие устройства подключаться к роутеру. Например, при помощи смартфона или планшета. Если другое устройство успешно устанавливает связь и стабильно ее поддерживает – значит, сам по себе роутер работает корректно. Также попробуйте перезагрузить роутер.
В противном случае нужно проверить конфигурацию точки доступа: используется ли совместимый стандарт, выбран ли тот же радиоканал (если отключена автоматическая настройка), указан ли верный пароль. В качестве крайней меры можно сбросить настройки роутера к заводским и после этого настроить его заново, проверяя каждый шаг.
Также возможно, что требуется обновление прошивки роутера. В таком случае потребуется скачать ее с сайта производителя и затем обновить ее через панель управления роутером. Подробные инструкции для конкретной модели обычно указаны в руководстве пользователя.
Если все указанные меры не помогли, убедитесь в нормальной работе устройства. Например, для проверки обратитесь в сервисный центр производителя.
Программное обеспечение
Также проблема может крыться в устаревшем профиле беспроводного соединения – если настройки роутера изменились, а операционная система об этом «не знает». Тогда нужно удалить профиль, после чего он будет создан заново. Сначала запустите командную строку (CMD), после чего выполните такую команду, указав вместо имя профиля:
netsh wlan delete profile name=
После этого нужно будет заново указать пароль при подключении к роутеру.
Если показывается сообщение, что соединение ограничено, можно установить настройки TCP/IP в значения по умолчанию. Для этого в командной строке используется такой прием:
netsh int ip reset c:\resetlog.txt
После перезагрузки проверьте подключение.
Если и это не помогло, проверьте корректность установки драйвера. В панели управления ОС выберите Диспетчер устройств, далее в списке сетевых адаптеров проверьте ваш. Откройте его настройки и попробуйте переустановить драйвер (удалите и установите заново). Используйте драйвера с официального сайта. Также можно попробовать установить более старую версию драйвера (с меньшим индексом).
Неисправность адаптера
Когда перечисленные меры не помогают или адаптер даже не обнаруживается системой – возможно, дело в самом устройстве. Для надежности можно попробовать установить его в другой компьютер. Если там он заработал, надо проверять настройки вашего компьютера. Если же и на другой машине адаптер отказывается функционировать, нужно его заменить (если гарантия еще действует) или отремонтировать.
Быстрого Вам интернета!





