Как включить Java в Google Chrome — Полное руководство. Как включить Java или JavaScript в разных браузерах? Java плагин для chrome
Всем привет сегодня расскажу как включить Java в Google Chrome . Плагин Java не поддерживается в последних версиях Google Chrome, равно как и некоторые другие плагины, например, Microsoft Silverlight. Однако, контента с использованием Java в Интернете предостаточно, а потому необходимость включить Java в Chrome может возникнуть у многих пользователей, особенно если нет большого желания переходить на использование другого браузера.
Связано это с тем, что начиная с апреля 2015 года, в Chrome по умолчанию отключена поддержка архитектуры NPAPI для плагинов (на которую и опирается Java). Однако, на данный момент времени, возможность включить поддержку этих плагинов все еще имеется, что и показано ниже.
Для того, чтобы включить Java, потребуется разрешить использование NPAPI плагинов в Google Chrome, к которым и относится требуемый.
Делается это элементарно, буквально в два шага.
- В адресной строке введите chrome://flags/#enable-npapi
- В пункте «Включить NPAPI» нажмите «Включить».
- Внизу окна Chrome появится уведомление о том, что необходимо перезапустить браузер. Сделайте это.
После перезапуска, проверьте, работает ли Java теперь. Если нет, убедитесь, что плагин включен на странице chrome://plugins/ .
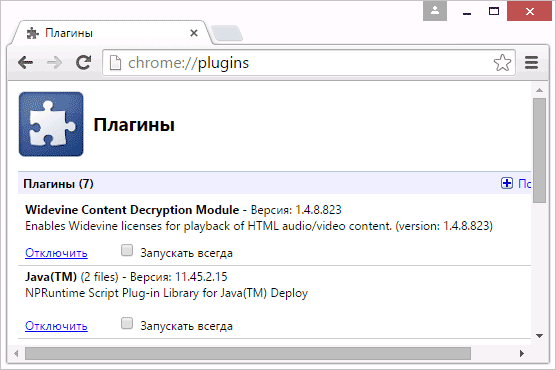
Если при входе на страницу с Java в правой части адресной строки Google Chrome вы увидите иконку заблокированного плагина, то вы можете, по нажатии на нее, разрешить плагины для этой страницы. Также, вы можете установить отметку «Запускать всегда» для Java на указанной в предыдущем абзаце странице настроек, чтобы плагин не блокировался.
Еще две причины, по которым Java может не работать в Chrome после того, как все описанное выше уже было выполнено:
- Установлена устаревшая версия Java (скачайте и установите с официального сайта java.com)
- Плагин вообще не установлен. В этом случае Chrome сообщит о том, что его нужно установить.

Обратите внимание, что рядом с настройкой включения NPAPI имеется уведомление о том, что Google Chrome начиная с версии 45 полностью перестанет поддерживать такие плагины (а значит запуск Java станет невозможен).
Есть некоторые надежды, что этого не произойдет (связанные с тем, что решения, связанные с отключением работы плагинов несколько затягиваются у Google), но, тем не менее, следует быть к этому готовыми.
Вот так вот еще пока можно включить Java в Google Chrome.
Последнее обновление браузера стало причиной проблем подключения Java у пользователей данной программы. Очищение кэш-памяти и другие манипуляции в данном случае не помогут.
Это связано с тем, что браузер Хром перестал поддерживать устаревший модуль API (NPAPI)
По заявлениям компании Google используемые ранее программные модули становились причиной частых перебоев в работе браузера. Сегодня на просторах интернета достаточно контента, использующего плагин Java, поэтому у пользователей возникает необходимость подключения дополнительного программного модуля.
Как включить Java в Google Chrome
Чтобы включить Java в Google Chrome запустите устаревшие плагины NPAPI. Чтобы включить NPAPI в Chrome следует выполнить три шага:
- Ввести в адресную строку браузера chrome://flags/#enable-npapi
- Перезагрузить браузер.
После повторного запуска программы проверьте работоспособность Java.
Если программа не работает, то следует включить плагин на странице chrome://plugins/Устанавливая метку «Запускать всегда», снимается блокировка определенного модуля.
При загрузке интернет ресурса действие приложения может быть запрещено — об этом символизирует иконка блокировки. Чтобы включить Java необходимо нажать на иконку и подтвердить разрешение для текущей страницы. Существует две причины, если после указанных выше операций плагины Google Chrome по прежнему не запускается:
- Не установлен программный модуль. В данном случае браузер проинформирует, что требуется установить Java.
- Используется устаревший Java в Chrome.
Не стоит забывать, что с 45 версии в Google Chrome будет невозможно использовать рассмотренные модули и никакие программные средства не помогут подключить Java .
Как включить Java в Google Chrome?
Очень известный плагин Java поддерживается во многих версиях браузеров и приложений, однако не поддерживается в самых последних версиях браузера Google Chrome , также как и многие другие плагины, например такие, как Microsoft Silverlight. Но, несмотря на это, в интернете существует очень большое количество контента, который использует Java, а потому, возникает необходимость в работе этого плагина в Google Chrome . Конечно, можно установить любой другой браузер, поддерживающий Java, однако не всегда хочется устанавливать что-то новое, тем более, если ваш браузер уже настроен под вас, так сказать.
Не так давно, Chrome отключили поддержку архитектуры NPAPI для некоторых плагинов, в том числе и для Java. Но, на сегодняшний день, включить поддержку данного плагина все еще есть возможность. Поэтому, в этой статье мы рассмотрим и используем именно этот способ. В первую очередь, вам необходимо вернуть разрешение на использование NPAPI в вашем браузере.
Сделать это достаточно просто – необходимо всего лишь сделать несколько шагов:
Ввести в адресной строке следующую строчку chrome://flags/#enable-npapi;
Затем, в пункте «Включить NPAPI» нужно, собственно, нажать на «Включить»;
После этого, на экране появится сообщение о том, что нужно перезапустить браузер, что и необходимо сделать.
После того как вы перезапустили браузер, можете проверить, работает ли теперь Java или нет. Ели же плагин все еще не поддерживается, вам следует проверить, включен ли он в настройках плагинов. Сделать это, можно перейдя по адресу chrome://plugins/.

Теперь, смотрите. Если же при входе на любую интернет-страницу, с правой стороны адресной строки браузера будет высвечиваться иконка заблокированного плагина, вы должны нажать на неё, тем самым, разрешив запуск плагина для данной странице. Для удобства, можно включить постоянную поддержку плагина. Для этого, вам необходимо всего лишь установить разрешение – отметку «Запускать всегда». Сделать это можно, в настройках плагинов, адрес к которым, мы упоминали выше. Это позволит плагину Java работать в постоянном режиме, без блокировки.
Если же, несмотря на все проделанное, плагин Java не запускается, это означает, что есть еще некоторые причины, по которым эта задача не разрешается. Как минимум, существует еще две очевидные причины, почему это происходит. Во-первых, Java может не поддерживать работу в Google Chrome по той причине, что у вас может быть установлена устаревшая версия самого плагина Java . В таком случае, необходимо установить новую версию, или обновить старую до актуальной версии. Сделать это можно либо с официального сайта, либо, запустив отдельно Java , нажать правой кнопкой мыши по иконке и выбрать «Check Updates ». Спустя некоторое время, программа найдет обновления и предложит их установить, что и нужно сделать.
Второй причиной может быть элементарное отсутствие плагина. Да, бывает и такое, в таком случае необходимо просто его установить, и сделать это также с официального сайта. Отметим, что возобновление работы Java, может стать не столь продолжительной, потому как если быть внимательным, во время включения и настройки NPAPI можно заметить уведомление о том, что в грядущих версиях может быть полностью прекращена поддержка подобных плагинов. Но, на данный момент и с учетом того, как часто выпускаются подобного рода обновления для браузеров, плагин Java можно в полной мере использовать в браузере Google Chrome . В противном случае, действительно, придется устанавливать другие браузеры, поддерживающие Java.
- | - |
- |
Некоторые версии, видимо по ошибке, Google Chrome, не поддерживают Java, от чего и возникает вопрос, как включить Яву в Хроме?
Зачем это делать? – Да всё просто, обыватель хочет войти в сеть и просмотреть какие-то ролики, либо сыграть в игру, но сделать этого он не может и все потому что Java не подключен. Такое явление распространено в Хроме старых версий.
Это сделать не сложно, Вам не придется устанавливать браузер по новой. Ниже будут решения этой проблемы.
1. Почему Java отсутствует в Chrome
В 2015 году гугл отказались от поддержки в браузерах NPAPI. Эта архитектура, которая используется множеством плагинов, и по сути, вся Java.Поэтому большая часть видеороликов или игр, не работают на версия Google Chrome старше 15 года.
Но выход есть, и заключается он во включении отключенной поддержки НПАПИ в GH. Да и сделать это не сложно.

2. Как включить Java в Хроме
Несколько шагов к решению этой проблемы:1. Запускаем браузер . Дальнейшие действия производим именно в запущенном браузере на ПК.
2. В строке «URL-адрес », вводим следующее значение: chrome://flags/#enable-npapi, прямо на месте адресной строки.

3. Теперь откроется новый пункт, он связан с NPAPI . Ниже пункт отмечен красной линией. Чаще всего он выглядит именно так, но бывают и другие вариации.

Вот и всё, теперь Java должна заработать в браузере.
Так как NPAPI находится в разделе «экспериментальных» функций, активация ее происходит на страх и риск пользователя. В общем, на самой странице включения есть подпункт об этом.
3. Включение не помогает
Причины этого:
- нужный плагин не функционирует;
- плагина в общем нет;
- версия Java требует обновления.
Вот и все возможные причины, других проблем не встречали пользователи, разве что такой причиной может стать проблема с характеристиками ПК. Ну, или Вам мешают вирусы полноценно функционировать. Просканируйте систему и удалите нежелательное ПО.
Отключен ли плагин
Давайте раберемся как посмотреть включен плагин, либо нет. Переходим в раздел «Расширения» в хроме.Делается это через настройки, либо адресную строку, в которую нужно будет вписать: chrome://plugins/.

Если все нормально функционирует, попробуйте установить галочку в чекбокс «Запускать всегда». Таким образом плагин будет функционировать сразу с запуском браузера.
Скачать плагин Java
Скачивание Java возможно с его официального сайта – java.com. Сайт, по идее, самостоятельно переведет страницу на нужный (русский язык)Переходим на сайте в раздел «Загрузка Java» и начинаем скачивание.

После скачивания – устанавливаем плагин. Вся установка проходит в автоматическом режиме. После ее окончания перезагрузите компьютер и войдите в браузер. Всё.
Вопреки похожим названиям, JavaScript не имеет ничего общего с Java. Он служит для активации и поддержке работоспособности скриптов – небольших действий, исполняемых на сайте. С его помощью на интернет-страницах нажимаются кнопки, работает анимация и всплывающие окошки. В это время с помощью Java исполняются гораздо более сложные приложения, многие из которых не имеют никакого отношения к браузерам. В данной статье подробно описывается, как отключить и включить поддержку элементов JacaScript и установить Java в обозревателе Google Chrome.
JavaScript
Работа ЯваСкрипт настраивается с помощью стандартного интерфейса Google Chrome. Для того чтобы включить его поддержку на веб-ресурсах, пользователям необходимо попасть на страницу конфигураций браузера. Чтобы сделать это, следуйте данной инструкции:
Если вам необходимо отключить JavaScript – установите галку возле «Запретить».

Вы также можно включить данную опцию только для некоторых ресурсов, которым вы полностью доверяете. Для этого перейдите в раздел «Manage exceptions…» («Настроить исключения»). В левой части окошка укажите адрес нужного сайта, а в правой выберите персональное правило для него. Аналогичным образом вы можете и отключить выполнение скриптов для некоторых сомнительных сайтов.
Java
Ява-машина позволяет браузеру исполнять достаточно сложные программы в режиме онлайн. Для того чтобы она работала, ее необходимо установить на ваш персональный компьютер. Для этого пользователям нужно посетить официальный сайт разработчика https://www.java.com/ru/download/windows-64bit.jsp . Кликните по большой красной кнопке «Согласиться и начать загрузку» в центре экрана. Включите сохраненный exe-файл и следуйте всем инструкциям Windows Install Wizard (Мастера установки Виндовс).
После завершения операции вам потребуется перезапустить Google Chrome. В строке адресации введите строку «chrome://plugins/» и нажмите Энтер. Вы попадете на страницу управления служебными плагинами обозревателя. Найдите среди них Java и кликните по гиперссылке «Включить» («Enable»). Еще раз перезайдите в браузер.
